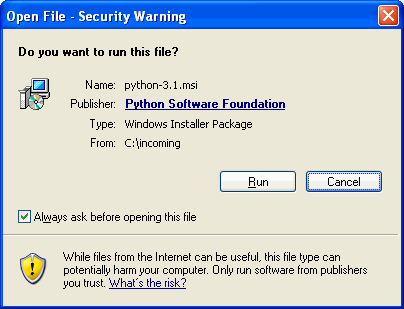
|
Nivel de dificultad:1 sobre 5
Bienvenido a Python 3. ¡Vamos a mojarnos! En este capítulo, vas a instalar la versión de Python adecuada para ti.
Lo primero que necesitas hacer es instalar Python 3.
Si estás utilizando una sesión en un servidor remoto (posiblemente a través de Internet), el administrador del servidor puede que ya lo haya instalado por ti. Si estás utilizando Linux0.1 en casa, puede que también lo tengas ya instalado, aunque actualmente0.2 la mayor parte de las distribuciones de Linux vienen con Python 2 instalado (como verás en este capítulo, puedes tener simultáneamente más de una versión de Python en tu ordenador sin problemas). En los Mac OS X se incluye una versión de línea de comando de Python 2, pero no Python 3. Microsoft Windows no trae ninguna versión de Python. Pero ¡no te preocupes! Siempre puedes instalarlo tú mismo, tengas el sistema operativo que tengas.
La forma más sencilla para comprobar si tienes instalado Python 3 en tu sistema Linux o Mac OS X es abrir un terminal de línea de comandos. Para ello debes hacer lo siguiente:
Una vez te encuentres en la línea de comando0.3, teclea python3 (en minúsculas y sin espacios) y observa lo que sucede. En mi sistema Linux, Python 3 ya está instalado, por lo que el resultado de ejecutar este comando hace que el terminal entre en la consola0.4 interactiva de Python.
jmgaguilera@acerNetbook-jmga:~$ python3 Python 3.0.1+ (r301:69556, Apr 15 2009, 15:59:22) [GCC 4.3.3] on linux2 Type "help", "copyright", "credits" or "license" for more information. >>>
(Para salir de la consola interactiva de Python escribe exit() y pulsa la tecla INTRO.)
Al ejecutar esta misma sentencia python3 en un ordenador Linux que no tenga instalado Python 3 el mensaje que se obtendrá será parecido al siguiente:
jmgaguilera@acerNetbook-jmga:~$ python3 bash: python3: orden no encontrada jmgaguilera@acerNetbook-jmga:~$ python3
Bueno, volviendo ahora a la pregunta sobre cuál es la versión de Python 3 apropiada para ti, queda claro que es aquella que se ejecute en el ordenador que tengas.
Para conocer cómo instalar Python 3, continúa leyendo en el apartado que corresponda a tu sistema operativo.
Windows se ejecuta actualmente en dos plataformas diferentes: 32 y 64 bits. Asimismo, existen diferentes versiones de Windows --XP, Vista, Windows 7-- y Python 3 funciona en todas ellas. Es más importante, con vistas a la instalación, la distinción que existe entre los dos tipos de arquitecturas. Si no sabes de qué tipo es la arquitectura de tu ordenador, lo más probable es que sea de 32 bits.
Visita python.org/download/ para descargar la aplicación de instalación de Python 3 que sea correcta para para la arquitectura de tu ordenador. Las posibilidades serán parecidas a:
La descarga exacta varía en función de las actualizaciones. Por eso he puesto asteriscos en lugar del número de versión. Deberías instalar siempre la última versión disponible de Python 3.x a menos que tengas alguna razón importante para no hacerlo.
Cuando la descarga finalice, pulsa (doble click) sobre el fichero .msi que has descargado. Windows mostrará una alerta de seguridad (figura 1) para avisarte de que estás intentando ejecutar un fichero que instalará cosas en tu ordenador. El fichero instalador de Python está firmado electrónicamente por la Python Software Foundation, que es la organización sin ánimo de lucro que supervisa el desarrollo de Python. ¡No aceptes imitaciones!
Pulsa el botón Run o Ejecutar0.5 para que se inicie la ejecución del programa instalador de Python.
Lo primero que pide el programa instalador (figura 2) es que le indiques si quieres instalar Python 3 para todos los usuarios del ordenadores o únicamente para ti. Por defecto aparece seleccionada la opción ``Instalar para todos los usuarios'', que es la mejor opción, a no ser que tengas una buena razón para no hacerlo0.6.
Cuando hayas seleccionado la opción deseada, pulsa el botón Siguiente o Siguiente para continuar con la instalación.
Lo siguiente que pedirá el instalador (figura 3) es que le digas el directorio de instalación. El valor por defecto para todas las versiones de Python 3.1.x es C:\Python31\, que es un valor adecuado para la mayoría de los usuarios. Salvo que tengas una razón específica para cambiarlo, como por ejemplo, que mantengas una unidad separada para la instalación de aplicaciones, puedes usar este directorio para instalar Python.
Para cambiar el directorio de instalación, puedes utilizar las opciones de pantalla o, simplemente, teclear el directorio deseado (con el path completo) en la caja de texto.
Puedes instalar Python en el disco duro en el lugar que desees.
Cuando hayas finalizado, pulsa el botón Siguiente o Siguiente para continuar.
La siguiente pantalla (figura 4) parece más compleja, pero en realidad no lo es. Como pasa con otros muchos instaladores, te ofrece la opción de que selecciones qué cosas concretas quieres instalar. Puedes instalar todos los componentes de Python 3, y si el espacio en disco es justo, puedes excluir ciertos componentes.
Si no estás seguro de cuando espacio en disco tienes libre, pulsa el botón Disk Usage. El instalador te mostrará las unidades de disco (figura 5) y el espacio libre disponible en cada una de ellas, así como el espacio que quedará después de la instalación.
Cuando termines la comprobación, pulsa el botón OK para volver a la pantalla anterior.
Si decides excluir alguna opción (figura 6), selecciona el botón desplegable que aparece a la izquierda del texto de la opción y selecciona Entire feature will be unavailable. Por ejemplo, si excluyes la suite de pruebas ahorrarás 7908 KBytes de espacio en disco.
Pulsa el botón Siguiente para confirmar tu selección de opciones.
El instalador copiará todos los ficheros (figura 7 al directorio de destino que hayas seleccionado (Suele ser tan rápido, que tuve que probarlo tres veces antes de conseguir sacar una ``foto'' de la pantalla mostrándolo).
Por último, pulsa el botón Finish para salir del instalador (figura 8).
Si ahora buscas en el menú de Inicio, deberías encontrar un nuevo elemento denominado Python 3.1. Dentro de esta nueva opción de menú encontrarás dos programas denominados Python e IDLE. Selecciona uno de estos dos elementos para ejecutar la consola interactiva de Python (figura 9).
Continúa en el apartado 0.7
Todos los ordenadores Apple Macintosh modernos utilizan procesadores de Intel0.8 Los Macintosh antiguos utilizaban procesadores Power PC. No es necesario que conozcas esta diferencia puesto que únicamente existe un instalador para todos los tipos de Macs.
Visita python.org/download/ para descargar la aplicación de instalación de Python 3 para Mac. Debes buscar un enlace cuyo nombre sea algo así como Mac Installer Disk Image (3.*.*. El número de versión puede variar, pero asegúrate de descargar una versión de Python 3 y no de Python 2.
Tu navegador debería montar de forma automática esta imagen de disco y abrir una ventana de Finder para mostrarte el contenido de la imagen. Si no fuese así, deberás buscar la imagen de disco en el directorio de descargas y hacer doble click sobre ella para que se cargue. El nombre de la imagen de disco será algo así como python-3-1.dmg. Una vez tengas visible en pantalla el contenido de la imagen de disco (figura 10), podrás observar que contiene varios ficheros de texto (Build.txt, License.txt, ReadMe.txt), y el el fichero del paquete de instalación Python.mpkg.
Haz doble click con el cursor sobre el fichero de instalación Python.mpkg para iniciar el instalador de Python para Mac.
La primera página (figura 11) que muestra el programa de instalación describe de forma concisa qué es Python, y remite al fichero ReadMe.txt (que seguramente no te leíste ¿verdad?) por si deseas conocer más detalles.
Pulsa el botón Continue para avanzar en la instalación.
La siguiente pantalla (figura 12) muestra información importante: Python necesita que tengas instalado Mac OS X 10.3 o superior. Si estás ejecutando una versión de Mac OS X 10.2 o anterior, deberías actualizar tu ordenador a última versión. Una de las razones más convincentes, es que Apple ya no proporciona actualizaciones de seguridad para tu versión del sistema operativo, por lo que tu ordenadores está en riesgo cada vez que está conectado a Internet. Otra razón, no menos convincente, es que no puedes ejecutar Python 3.
Pulsa el botón Continue para avanzar en la instalación.
Como todos los buenos instaladores, lo siguiente que el instalador de Python muestra es la pantalla de aceptación de la licencia (figura 13). Python es Open Source (software de fuentes abiertas) cuya licencia cuenta con la aprobación de la iniciativa de Código Abierto. Python cuenta con un cierto número de propietarios y patrocinadores a lo largo de su historia, cada uno de los cuales ha dejado su marca en la licencia. Pero el resultado final es este: Python es Código Abierto, y puedes usarlo en cualquier plataforma, para lo que desees, sin necesidad de pagar ningún canon, ni obligación, ni nada a cambio.
Pulsa el botón Continue de nuevo para avanzar en la instalación.
Debido a las peculiaridades del proceso de instalación estándar de Apple, es necesario que aceptes la licencia (figura 14) para que el instalador te permita continuar. Puesto que Python es Código Abierto, en realidad estás aceptando una licencia que te garantiza derechos adicionales, en lugar de quitártelos.
Pulsa el botón Agree para continuar.
La siguiente pantalla (figura 15) te permite modificar la ubicación en la que se efectuará la instalación. Debes instalar Python en el disco de arranque, pero debido a ciertas limitaciones en el instalador, éste no te obliga a ello, por lo que ¡ten cuidado!. En realidad, yo nunca he tenido la necesidad de cambiar la ubicación de instalación, por ello, salvo causa justificada, acepta la ubicación sugerida por el instalador.
Desde esta pantalla también puedes modificar la instalación con el fin de que no se instalen algunas funcionalidades. Si quieres hacer esto pulsa el botón Customize, en caso contrario pulsa el botón Instalar.
Si eliges una instalación personalizada (has pulsado el botón Customize), el instalador te muestra (figura 16) una pantalla con una lista de características:
Pulsa el botón Install para continuar.
Debido a que el instalador copia archivos binarios en /usr/local/bin/, antes de iniciar dicha copia se solicitan permisos de administrador mediante una pantalla (figura 17) en la que hay que teclear la clave del administrador del sistema. No es posible instalar Python en Mac sin disponer de las credenciales de administrador.
Pulsa el botón OK para comenzar la instalación.
El instalador mostrará una barra de progreso (figura 18) mientras se instalan las funcionalidades que hayas seleccionado.
Si todo va bien, el instalador mostrará en pantalla (figura 19) una marca verde para indicar que la instalación de ha completado satisfactoriamente.
Pulsa el botón Close para salir del instalador.
Si no has cambiado la ubicación de la instalación, Python 3.1.* se habrá instalado en una carpeta denominada Python 3.1 (figura 20) dentro de la carpeta /Applications. El elemento más importante en ella es IDLE, que es la consola gráfica interactiva de Python.
Haz doble click con el cursor sobre IDLE para ejecutar la consola de Python.
La mayor parte del tiempo la pasarás explorando Python mediante el uso de esta consola (figura 21). Los ejemplos de este libro asumen que eres capaz de ejecutar esta consola en todo momento.
Continúa en el apartado 0.7
Las diferentes distribuciones existentes hoy día de Linux suelen disponer de vastos repositorios de aplicaciones listas para instalar de forma sencilla. Los detalles exactos varían en función de la distribución de Linux. En Ubuntu Linux, la forma más sencilla de instalar Python 3 consiste en usar la opción Añadir y quitar... del menú de Aplicaciones (figura 22).
Cuando ejecutas por primera vez el programa para Añadir/Quitar aplicaciones, se muestra una lista de aplicaciones preseleccionadas en diferentes categorías. Algunas ya se encuentran instaladas en tu ordenador, pero la mayoría no. Puesto que este repositorio consta de más de 10.000 aplicaciones, encontrar la que se desea puede ser difícil, para facilitar la labor es posible aplicar diferentes filtros que limitan las aplicaciones que se muestran en la lista de pantalla. El filtro por defecto es ``aplicaciones mantenidas por Canonical'' que es el pequeño subconjunto formado por aquellas aplicaciones que se mantienen oficialmente por parte de Canonical, la compañía que distribuye y mantiene Ubuntu Linux.
Como Python 3 no está en este subconjunto de aplicaciones, el primer paso es desplegar los filtros (Mostrar:) y seleccionar Todas las aplicaciones libres (figura 23).
Después puedes filtrar aún más utilizando la caja de texto de búsqueda con el fin de buscar el texto Python 3 (figura 24).
Ahora la lista de aplicaciones que se muestran se limita a aquellas que, de algún modo, incluyen la cadena Python 3. Ahora debes marcar dos paquetes. El primero es Python (v3.0). Que contiene el intérprete de Python 3.
El segundo paquete que hay que marcar se encuentra inmediatamente delante, IDLE (usando Python 3.0), que es la consola gráfica que usaremos a lo largo de todo el libro (figura 26).
Una vez hayas seleccionado los dos paquetes, pulsa el botón Aplicar cambios para continuar.
El gestor de paquetes solicitará que confirmes que quieres instalar tanto IDLE (usando Python 3.0) como Python (3.0) (figura 27).
Pulsa el botón Aplicar para continuar.
El gestor de paquetes te pedirá que te identifiques con la clave de usuario para acceder a los privilegios administrativos que permiten instalar aplicaciones. Una vez hecho esto, el gestor de paquetes mostrará una pantalla (figura 28) con el grado de avance de la instalación mientras se descargan los paquetes seleccionados del repositorio de Internet de Ubuntu Linux.
Cuando los paquetes se hayan descargado, el instalador iniciará automáticamente el proceso de instalación en tu ordenador (figura 29).
Si todo va bien, el gestor de paquetes confirmará que ambos paquetes se instalaron satisfactoriamente (figura 30). Desde esta pantalla puedes ejecutar directamente IDLE haciendo doble click sobre él. O puedes pulsar el botón Cerrar para finalizar el gestor de paquetes.
En cualquier caso, puedes lanzar la consola gráfica de Python siempre que quieras seleccionando IDLE en el submenú Programación del menú de Aplicaciones.
Es en la consola de Python (figura 31) donde pasarás la mayor parte del tiempo explorando Python. Los ejemplos de este libro asumen que eres capaz de ejecutar la consola de Python siempre que sea necesario.
Continúa en el apartado 0.7
Python 3 está disponible en otras muchas plataformas. En particular, está disponible prácticamente en todas las distribuciones Linux, BSD y Sun Solaris. Por ejemplo, RedHat Linux utiliza el gestor de paquetes yum; FreeBSD tiene su propia colección de paquetes, y Solaris tiene el gestor de paquetes pkgadd y otros. Una rápida búsqueda en Internet de los términos Python 3 + tu sistema operativo te mostrará si existe un paquete de Python 3 disponible para tu sistema, y cómo instalarlo.
En la consola interactiva de Python puedes explorar la sintaxis del lenguaje, solicitar ayuda interactiva sobre las sentencias del lenguaje, y depurar programas cortos.
La consola gráfica (denominada IDLE) también proporciona un editor de textos bastante decente que resalta mediante colores la sintaxis del lenguaje Python. Si no tienes aún un editor de textos de tu elección, puedes darle una oportunidad a IDLE.
¡Vamos a comenzar! La shell de Python es un estupendo lugar para comenzar a jugar con el lenguaje Python de forma interactiva. A lo largo de este libro verás un montón de ejemplos como este:
>>> 1 + 1 2
Los tres símbolos de mayor que, > > >, representan el prompt0.9 de Python. No teclees nunca estos tres caracteres. Se muestran para que sepas que este ejemplo se debe teclear en la consola de Python.
Lo que tienes que teclear es 1 + 1. En la consola puedes teclear cualquier expresión o sentencia válida del lenguaje. ¡No seas tímido, no muerde! Lo peor que puede pasarte es que Python muestre un mensaje de error, si tecleas algo que no entiende. Las sentencias se ejecutan inmediatamente (después de que pulses la tecla INTRO); las expresiones se calculan en el momento, y la consola imprime en pantalla el resultado.
2 es el resultado de la expresión. Como 1 + 1 es una expresión válida en el lenguaje Python, al pulsar la tecla INTRO Python evalúa la expresión e imprime el resultado, que en este caso es 2.
Vamos a probar otro ejemplo.
>>> print('¡Hola mundo!')
¡Hola mundo!
Muy sencillo, ¿no?
Pero hay muchas otras cosas que puedes hacer en la consola de Python. Si en algún momento te bloqueas --no recuerdas una sentencia, o no recuerdas los argumentos que debes pasar a una función determinada-- puedes obtener ayuda en la propia consola. Simplemente teclea help y pulsa INTRO.
>>> help Type help() for interactive help, or help(object) for help about object.
Existen dos modos de ayuda:
Para entrar en el modo interactivo de ayuda teclea help() y pulsa INTRO.
>>>help() Welcome to Python 3.0! This is the online help utility. If this is your first time using Python, you should definitely check out the tutorial on the Internet at http://docs.python.org/tutorial/. Enter the name of any module, keyword, or topic to get help on writing Python programs and using Python modules. To quit this help utility and return to the interpreter, just type "quit". To get a list of available modules, keywords, or topics, type "modules", "keywords", or "topics". Each module also comes with a one-line summary of what it does; to list the modules whose summaries contain a given word such as "spam", type "modules spam". help>
Observa que ahora el prompt cambia de > > > a help>. Este cambio sirve para recordarte que te encuentras en el modo de ayuda interactiva. Ahora puedes teclear cualquier palabra reservada, sentencia, nombre de módulo, nombre de función --casi cualquier cosa que Python entienda-- y leer la documentación que haya disponible sobre el tema tecleado.
help> print
Help on built-in function print in module builtins:
print(...)
print(value, ..., sep=' ', end='\n', file=sys.stdout)
Prints the values to a stream, or to sys.stdout by default.
Optional keyword arguments:
file: a file-like object (stream); defaults to the current sys.stdout.
sep: string inserted between values, default a space.
end: string appended after the last value, default a newline.
help> Papaya
no Python documentation found for 'Papaya'
help> quit
You are now leaving help and returning to the Python interpreter.
If you want to ask for help on a particular object directly from the
interpreter, you can type "help(object)". Executing "help('string')"
has the same effect as typing a particular string at the help> prompt.
>>>
En el ejemplo anterior se obtiene en primer lugar la documentación sobre la función print. Para ello se ha tecleado en el modo ayuda la palabra print y luego se ha pulsado INTRO. Como resultado se obtiene un texto en el que se muestra el nombre de la función, un breve resumen de la misma, los argumentos de la función y sus valores por defecto. Si la documentación te parece demasiado opaca, no te asustes. Aprenderás lo necesario sobre todos estos conceptos en los próximos capítulos de este libro.
Evidentemente el modo de ayuda no lo sabe todo. Si tecleas algo que no sea una sentencia, módulo, función u otra palabra reservada de Python,el modo de ayuda interactiva mostrará un mensaje indicando que no encuentra documentación alguna para el concepto que hayas tecleado.
Por último, para salir del modo de ayuda únicamente tienes que teclear quit y pulsar INTRO.
El prompt vuelve de nuevo a > > > para indicar que has abandonado el modo de ayuda interactiva y que de nuevo te encuentras en la consola de Python.
IDLE, además de servir como consola gráfica de Python, incluye también un editor de textos que conoce el lenguaje Python. Verás cómo usarlo en la sección siguiente.
IDLE no es el único entorno existente para escribir programas en Python. Aunque es muy útil para comenzar a aprender el lenguaje, muchos desarrolladores prefieren utilizar otros editores de texto o Entornos Integrados de Desarrollo0.10. No los voy a abarcar aquí, únicamente comentaré que la comunidad de Python mantiene una lista de editores para el lenguaje Python sobre diversas plataformas y licencias de software.
También puede ser de interés para ti la lista de Entornos Integrados de Desarrollo para Python, aunque aún son pocos los que sirven para Python 3. Uno de ellos es PyDev, un plugin para Eclipse que convierte a Eclipse en un completo Entorno Integrado de Desarrollo para Python. Ambos, Eclipse y PyDev, son multiplataforma y de código abierto.
Por la parte comercial, existe un entorno de desarrollo denominado Komodo IDE. Tiene una licencia que se paga por cada usuario, pero también ofrece descuento para estudiantes, y una versión con licencia de prueba limitada.
Llevo programando en Python nueve años, yo, para editar los programas, utilizo GNU Emacs y los depuro en la shell de línea de comando0.11. No existe un modo correcto de desarrollar en Python. ¡Encuentra lo que mejor se adapte a ti!
José Miguel González Aguilera 2016-08-18